
There is only a very small percentage of the population of mobile phone users who have yet to lay their hands on a smartphone. Smartphones are practically everywhere nowadays and they come in a range of prices, making it more accessible despite the never-ending updates.
If you were part of the majority who has tried using one, then you would know just how convenient and sometimes urgent it is to be able to take a photo of what is currently on your screen. This process is called taking a screenshot, and you must know by now that it is more than possible on both your MacBook and iPhone – but did you know you can activate this on your iPad as well?
Here’s a step-by-step guide for those of you who want to give iPad screenshots a try!
How to take a screenshot on an iPad with a Home button?

On the older iPad models, whether it is the iPad Pro, iPad Air, or iPad mini models, you may take a screen capture by using the Home button.
The Home button is located at the bottom centre of your iPad. To take an iPad screenshot, simply press the Home Button together with the other button located on the top of your iPad. Then release both of them at the same time. The photo you took should automatically appear in your Gallery.
How to take a screenshot on an iPad without a Home button?

On the newer iPad generations, whether it is the iPad Pro, iPad Air, or iPad mini, you will find that these will most likely have no Home Button anymore.
You may still take a screenshot but this time, using the volume button on the side of your iPad. Simply press either the volume up or volume down button together with the button located on top of your iPad. Then, release both of it at the same time in order to take a screenshot. Just the same, the image will then appear within your Gallery.
How to take a screenshot of an entire page on an iPad?
For instances wherein the content that you want to capture in a screenshot exceeds the screen, you can opt to take a scrolling screenshot of the entire page instead, which then automatically saves as a PDF. You can achieve this by:
Step 1: Initiate the screenshot by doing either one of the following:
For iPads with a Home Button, press on the home button and the top bottom at the same time. Release both at the same time as well.
For iPads without a Home Button, press on the home button and either of the volume buttons at the same time. Release both at the same time as well.
Step 2: Select the screenshot that will appear on the lower left corner of the screen, and then tap “Full Page”.

Step 3: Select “Done”, then tap “Save PDF to Files”, select a location, and then finally, tap “Save”.


Step 4: If you wish to share the screenshot, select the “Share” button instead of “Done”. Tap on your sharing platform of choice (AirDrop, Messages, or Mail), enter any necessary information, and then send as a PDF file.
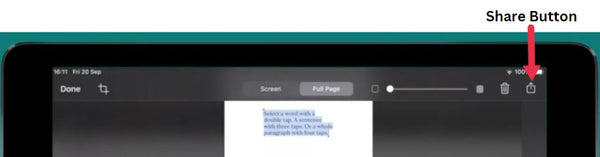
How to take a screenshot with an iPhone?
For those who have yet to try taking a screenshot on your iPhone, it works similarly to doing so on your iPad. Just like the latter, newer iPhone models are designed without a Home Button while the older ones still have it.
For iPhones with a physical Home Button, simply click on it together with the side button of your phone to take the screenshot.

For iPhones without a Home Button, simply hold down the side button to the right of your screen and click the volume up button to take the screenshot.

On either model version, you will know once the screenshot has been captured because your screen will make a “flash” effect and also have a camera shutter sound. You can then find this image in the screenshots album of your camera roll.
How to take a screenshot with back tap on an iPhone?
For those of you who have yet to explore the Settings menu on your iPhone, there are multiple Accessibility features that make utilising your iPhone to the fullest much easier to accomplish.
One of these features is the back Tap tool, which was introduced back in iOS 14. This feature allows you to tap the back of your iPhone in order to carry out an action of your choice.
For those with an iPhone 8 or higher models, you can assign this feature to take a screenshot for you. Follow these steps to set it up:
Settings > Accessibility > Touch > Back Tap > choose either Double Tap or Triple Tap.


Once the list of actions drop down, select Screenshot to assign this to the gesture.
How to take a screen recording on an iPad?
If you need to take a video instead of a photo of your screen, you can opt to take a screen recording instead. It’s an easy 3-step process:
Step 1: Open “Settings”, select “Control Centre”, and then tap on the + sign right next to “Screen Recording”.

Step 2: Open “Control Centre” again and hit the “Record” button when you are ready. There will be a three-second countdown before it starts to record your screen.


Step 3: When you want to stop recording, open “Control Centre”, hit the “Stop Recording” button or the red status bar located on the top of the iPad screen and then select “Stop”.

You can find your screen recording in your default Photos app.
You’re All Set!
There you have it! You are now all set to start taking screenshots or recordings of the various types of content you find using your iPad or even your iPhone. Be sure to keep your gadgets up to date by repairing your iPad and iPhones, and keeping them in check so they can function in their most optimal state.