
With the continuous progress in technology, our mobile phones are slowly turning into one handheld device that contains almost every single essential thing in our lives.
It started with the basics, such as a calculator, flashlight, and alarm clock. Soon after, they added in the ability to take photographs and video clips. Fast forward to today, we can now use our iPhones as a digital wallet and make card payments in a matter of seconds with just a simple scan on the screen.What makes an iPhone a digital wallet? [h2]
Apple Pay is the system that brings this convenience to life. Rarely will you need to take your physical wallet out of your pocket and hand over your card or cash. With Apple Pay, simply bringing your phone to the receiving device will transfer necessary payment and you can be on your way.
However, as straightforward as this may seem, there is a bit of a learning curve to it. Below, we take you on a step-by-step guide on how to use Apple Pay on the iPhone.
How To Set Up Apple Pay on an iPhone?
With a new iPhone comes the option to add a card to your Apple Pay.
All you have to do is:




If you already have an iPhone with an Apple Pay Card set up in it, but want to transfer the data to your new iPhone, you can simply hold both mobile devices in front of each other. This automatically transfers the data, and you just need to activate it once finished.
How To Set Up Apple Pay on an iPad?
With an iPad, the set up is a little different because this device is not built with a Wallet app. Instead, you can add your card under Settings > Wallet & Apple Pay > Add Card.
The process from here is similar.

4. Lastly, verify through text (or email / phone call) to activate.
How To Set Up Apple Pay on an Apple Watch?
When setting up Apple Pay on your iPhone, you will be asked if you would also like to add it to your Apple Watch. Simply click on “Add Now” and then enter the security code sent via SMS, email, or phone call. Once verified, the card should be available on your Apple Watch.
What if I did not click on “Add Now” during the iPhone set up?
You can still add Apple Pay on your Apple Watch even if you did not verify it on your iPhone’s set up. In order to manually achieve this, follow the steps below:

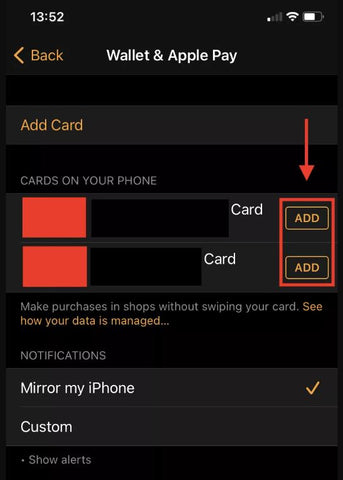
That’s all there is to it!
How Do I Add An Apple Pay Card?
An Apple Pay Card is the company’s very own credit card. If you want to acquire one, simply follow these steps:

5. Wait for approval, which could take between 7 to 10 business days.
What to do when approved?
Once your application is approved, Apple will offer you a credit limit and APR (Annual Percentage Rate). You have 30 days to accept the offer, after which, the Apple Card will then be automatically registered in your Wallet app.
You also have the option to set it as your Preferred Card, which means that all your transactions will be taken from this card by default unless you make manual adjustments.
To apply it on your iPad, you can simply open the Settings app, select Wallet & Apple Pay, click on Add Card, then select the Apple Card.
What is a Titanium Apple Card?

For merchants that do not yet accept Apple Pay, you may instead use a physical titanium Apple Card. You can simply request this by following the steps below:
4. Follow the directions set up on your screen and hit Confirm
How do I use Apple Pay on my iPhone?

Now that your cards are set up, you can begin making payments with Apple Pay. This can be applied to a merchant that accepts Apple Pay. There are “contactless payments” or “Apple Pay” symbols you can look out for. (Suggesting inserting these two symbols here)
To pay using Apple Pay, follow the steps below:
This system works with your Apple Watch us well by double clicking the side button when bringing it up to the contactless reader.
How do I use Apple Pay on my iPad?
You may also use Apple Pay on larger devices such as your iPad or even your Macbook when purchasing things online. You may do so by opening up the Wallet settings on either device:
On Mac
System Preferences > Wallet > Apple Pay
On iPad
Settings > Wallet & Apple Pay
Once open, and the cards are set up, you can follow the steps below to pay online or within apps.
How do I use Apple Pay online or for in-app purchases?

When checking out online or within an app, choose Apple Pay button under the list of payment options. To select which card to use under Apple Pay, tap the “expand menu” button next to your default card and select your preferred payment method. Confirm payment and wait for the “Done” notification to show on your screen.
How Can I Customise Apple Pay Settings?
To further enhance your experience using Apple Pay, you can further customise the settings.
On Mac
System Preferences > Wallet > Apple Pay
On iPhone or iPad
Settings > Wallet & Apple Pay
The following settings are what you can customise to suit your preferences:
- Enable or disable the need to double-click the side button in order to view your cards.
- Enable or disable Safari AutoFill on compatible websites.
- Allow your iPhone to confirm payments for a nearby Macbook.
- Add orders directly to the Wallet app.
You’re All Set!
With this handy guide, you can now set up Apple Pay in all your Apple devices and efficiently use them for offline and online merchants equipped with contactless technology.
Apple Pay not only helps fast and smooth payments but the system also applies security measures to keep your data private. One example is that Apple may restrict the value or number of payments made using Apple Pay in order to prevent fraud.
With this information, you can rest assured knowing your transactions are safe with Apple Pay.